
Description: The Technician is the entry level product in the locoMotion family. It is a stand alone program with a device palette from which you may drag and Drop motors, digital IO, Analog IO, and other specialized devices for a rudimentary human machine interface (HMI) to your machine. This product was designed using locoMotion VCL.
Features:
- Easy Drag and Drop operation.
- Built-in motor homing techniques.
- Easy setup of Axes, IO ports, and PID.
- Password protected device configuration screens.
- Communicates via PCBus, USB, Serial.
- Non-intrusive (Does not alter motion programs or variables).
- Fast and Flicker free screen updates.
- On-line help.
- Easy run-time language localization. (This means that if your operator asks you whether the HMI can display in Spanish, you can say YES and as a matter of fact, YOU CAN DO IT YOURSELF).
Who is it For?
This product does not require any programming knowledge to setup and use.
It is an ideal tool for diagnosing and troubleshooting machinery.
It may be used for jogging and positioning motors and monitoring IO.
Platforms/Compatibility:
Delta Tau Turbo PMAC running Windows 98, NT, 2000.
Motion Engineering PC/DSP, PCX/DSP running Windows NT, 2000.
Price/License Restrictions:
$99 for site license.
Distributors are required to get a license for each of their customers.
Demo Restrictions:
The demo is restricted in the size of the screen. Also, Only one of each type of device may be saved.
There is no time limit on the Demo.
Order Online Using our secure order processing.
| locoMotion main screen with 3 sample devices; servo motor, digital input, and digital output. These devices were picked from the tools palette and dropped onto the form. |
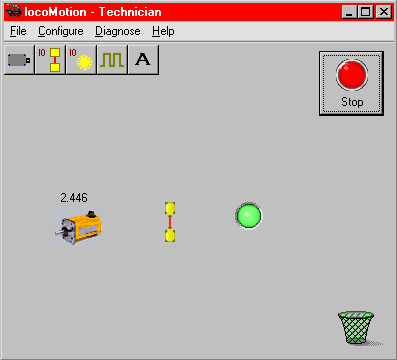
|
| The graphics portray the current state of the device. For example, the servo motor is at location 2.446 inches, the digital output is on and the through beam sensor is not blocked. |
| The control on the top right is the start/stop button. It currently shows red meaning that the machine is started and that motors and outputs may activate without warning. The starter has three states. We refer to these as Green, Yellow, and Red. In green mode, there is no communication with the hardware card. This is a safe mode to configure devices in. Clicking the control once when in green mode takes you to yellow mode. In this mode, the software is communicating with the hardware, but no motion is expected. This is the ideal mode for accessing the diagnostic screens. clicking the control when in yellow mode takes you to red mode. |
| Before adding devices to the Technician, you must configure the hardware. The next screen shows the hardware configuration screen for the Delta Tau Turbo PMAC. |
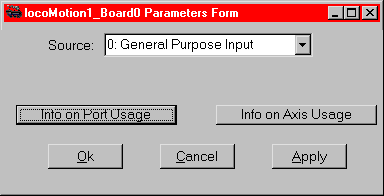
|
| This first screen allows you to to check port and axis availability (This information is only available in yellow or red modes.) All locoMotion configuration screens also have a Systems level configuration screen. These Systems level configuration screens require a separate password and may be accessed through the Alt-S key. You may also access System configuration screens using the window's system menu by clicking the top left window icon. The following screen shows the hardware System configuration screen for the Delta Tau Turbo PMAC(1). |
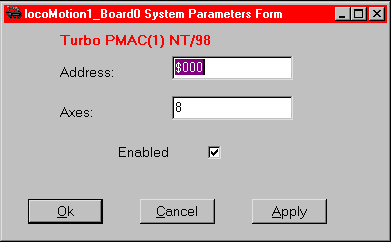
|
|
For the Delta Tau hardware cards, you must enter the device number assigned using the MotionExe
applet; usually 0 if there is only one hardware card. For the Motion Engineering series of motion
controllers, you will enter the hardware address for the card. Usually a default of $300 hex.
You must then enter the maximum number of axes supported by the hardware card and then enable access to the card. Now you are ready to add devices. You may add devices by clicking on the appropriate icon on the tool bar and then clicking on the form. The following screen is the servo motor configuration screen. You can get to the configuration screen of any device by holding the Alt key and then clicking on the device you dropped onto the form. |
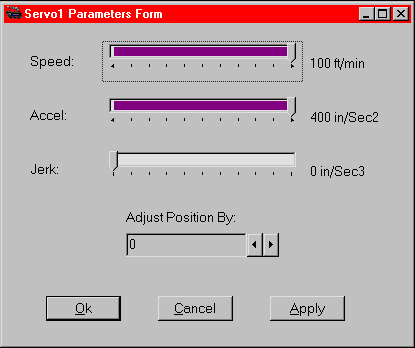
|
| The configuration screen is meant to be accessed by the operator of the machine. Thus, the operator may use this screen to adjust the speed, accel, or S-curve accel of the motor within the maximum limits set by the System configuration screen. The adjust position control fine tunes the absolute location of the servo by adjusting the motor home position. |
| The System parameters form of the servo motor may now be accessed by pressing the Alt-S key as shown below. |
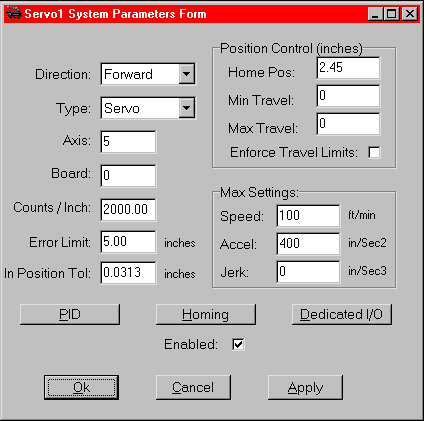
|
| Sensitive motor parameters are entered on this screen. The most important of these parameters are the axis, counts/inch, and the maximum speed and accel. |
|
Clicking on the Homing button lets you specify a homing method for the motor. There are several built in homing techniques. These are:
1. Homing to the dedicated home sensor. To home to the dedicated home sensor, you must enable the dedicated home input. This is accessed from the Systems parameters form for the motor by clicking on the dedicated IO button. 2. Homing using the index pulse of the encoder attached to the motor. You must follow the steps for 1, but also set the "Servo Index Configuration" parameter. To home just using the index pulse, set the parameter to INDEX_ONLY. |
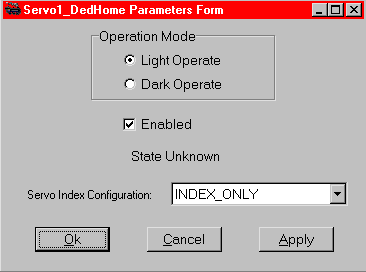
|
|
3. Homing using an external Input. If you do not want to use the dedicated home input, you may use a general purpose Input to home to. Please note that this technique is not as accurate since there is no hardware latch of the position. To assign an external Input, set the ExtHomeSwitch property to the Input you would like to home against.
4. Homing against a hard stop (Using Torque Limiting): This is a good way to home if you do not have a home sensor. To use this technique, enable homing, but disable the dedicated home input. locoMotion will assume that you would like to use the hard stop method. Please note that you must set the "Error Limit" and "Voltage Limit" properties. Please refer to the following screen shot. Following is the screen for homing. To get to this screen, click on "Homing" from the Motor Systems parameters form. |
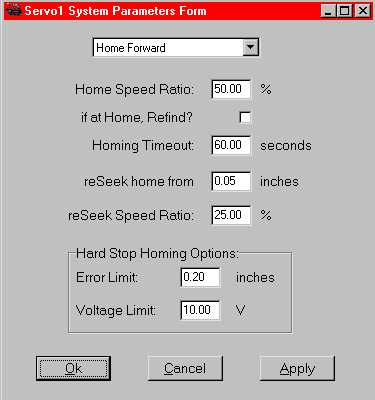
|
| The options you have are to find home, but then move away and then refind home from a fixed distance. This method allows for greater repeatability because you are finding home from the same distance and speed. |
| If you hold the Ctrl key and then click on a motor device, you will be able to manually jog, or move the axis through the following screen. |
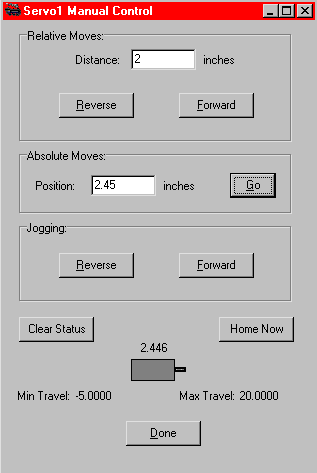
|
| Please note that movement is not allowed in green mode. In yellow mode, only jogging is allowed. In red mode, you may do relative moves, but absolute moves are only allowed if you have enabled homing. |
| The next screen shows the configuration screen for the digital output. You may get to this screen by holding the Alt key and then clicking on the digital output. |
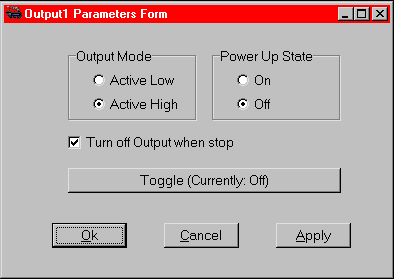
|
| you may configure the operation of the digital output on this screen. If you want to set the port number and the source for the output, you will have to go to the System parameters form. To do this, type Alt-S or access it via the system menu for the window. The following screen is the system parameters form for the digital output. |
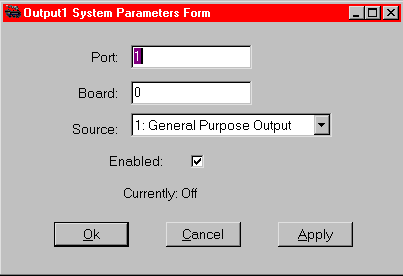
|
| The next screen shows the parameters form for the digital input. |
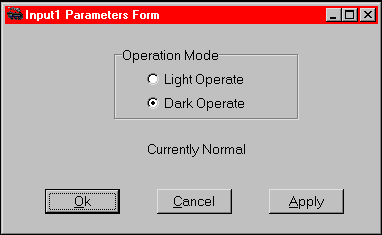
|
| Typing Alt-S takes you to the system parameters form shown below. |
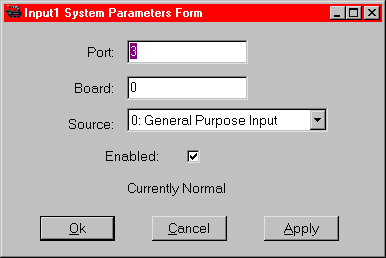
|
| All devices have a text mode diagnostics screen as well. This screen is accessed by clicking on the devices in either yellow or red modes. Following is an example diganostics screen for a servo motor. |
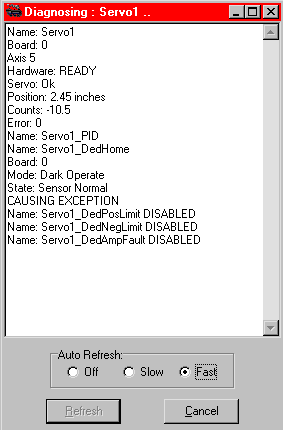
|
©1994-2023 TUS, Inc. 3434 Edwards Mill Rd. Suite 112-326 Raleigh, NC 27612 USA